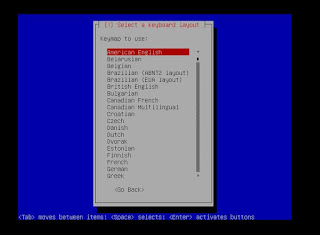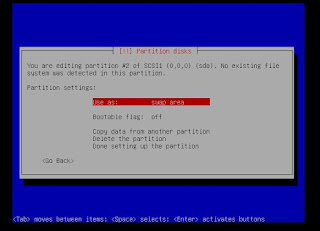Konfigurasi DNS ( Domain Name Server )
Langsung Saja Buka Debian 5, Masuk Ke SU ( Super User )
1. Buat ip terlebih dahulu,
3. Lalu isi ip, netmask, dan network
auto eth0
iface eth0 inet static
address 192.168.5.1
netmask 255.255.255.0
network 192.168.5.0
4. Save dengan shortcut ctrl+o , untuk keluar ctrl-x
5. Kemudian restart
/etc/init.d/networking restart
6. Lalu ketik
ifconfig
7. Jika sudah tertera ip yang kita buat tadi maka langkah selanjutnya kita test PING ke ip tersebut
ping 192.168.5.1
Jika seperti gambar ini maka berhasil, untuk memberhentikannya tekan ctrl+c
8. Selanjutnya install paket nya
apt-get install bind9
Jika keluar seperti ini maka, klik kanan pada tanda panah tersebut lalu klik settings , pilih use ISO image file lalu piih browse cari ISO debian 5, ok , setelah itu klik Connected lalu ok.
Lalu enter

9. Selanjutnya kita masuk ke direktori bind,
cd /etc/bind
lalu ketikan ls untuk melihat isi di dalam direktori,
sebelum melakukan konfigurasi, sebaiknya backup data terlebih dahulu,
backup data named.conf
cp named.conf named.backup
keterangan : cp file(pertama) file(backup)
10. Lalu masuk ke dalam file named.conf
nano named.conf
lalu buat zone di bawah tulisan broadcast zones as per RPF 1912
zone "anonylearn.com" {
type master;
file "/etc/bind/db.a1";
};
zone "192.in-addr.arpa" {
type master;
file "/etc/bind/db.a2";
};
lalu save and quit ( ctrl+o dan ctrl+x )
ketikan
cp db.local db.a1
lalu ketik lagi
cp db.127 db.a2
ls untuk melihat db yang kita copy tadi
11. Lalu edit db.a1
nano db.a1
yang sudah ditandai ini nantinya diedit yang hasilnya seperti ini
setelah itu save and quit ( ctrl+o dan ctrl+x )
12. Edit db satu lagi yaitu db.a2
nano db.a2
yang sudah ditandai ini nantinya diedit yang hasilnya seperti ini
setelah itu save and quit ( ctrl+o dan ctrl+x )
13. Lalu edit pada resolv.conf
nano /etc/resolv.conf
ketikan seperti gambar ini
save and quit ( ctrl+o dan ctrl+x )
14. Lalu edit di sysctl.conf
nano /etc/sysctl.conf
hapus pagar pada tulisan yang di tandai
save and quit ( ctrl+o dan ctrl+x )
15. Lalu restart paketnya
/etc/init.d/bind9 restart
lalu ketikan nslookup 192.168.5.1
jika keluar domainnya maka berhasil
16. Selanjutnya kita ping domainnya,
ping anonylearn.com
jika berhasil maka akan keluar seperti gambar ini
Selamat Mencoba